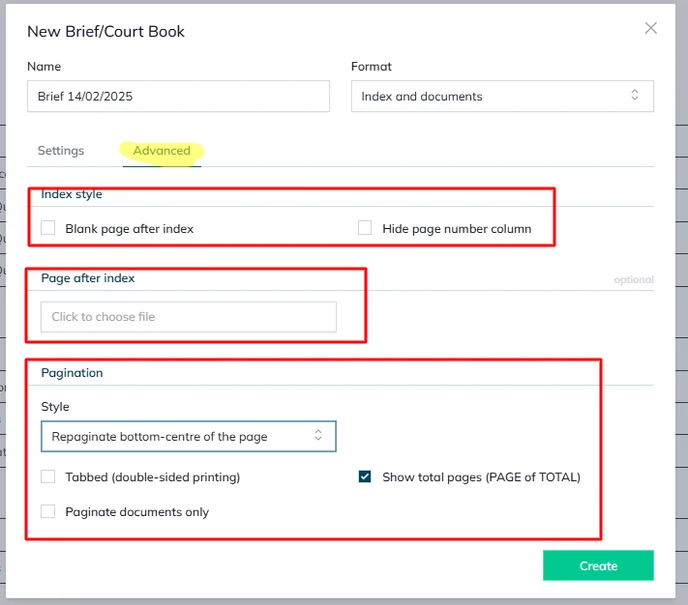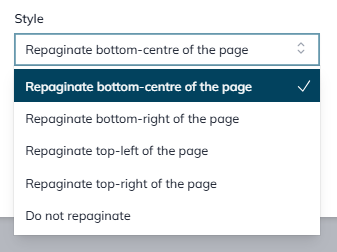This article will explain the advanced options you have to create a brief or a court book.
To create a Brief/Court Book, go to your matter, click on the “Actions” button and select “Create Brief/Court Book” from the dropdown list.
- Name, Format, Folders & Cover Page – Settings Tab
In the Settings tab, you will see the options to update the name of the brief, which sections to include to the format, what folders to include and if you want to insert a cover page or not.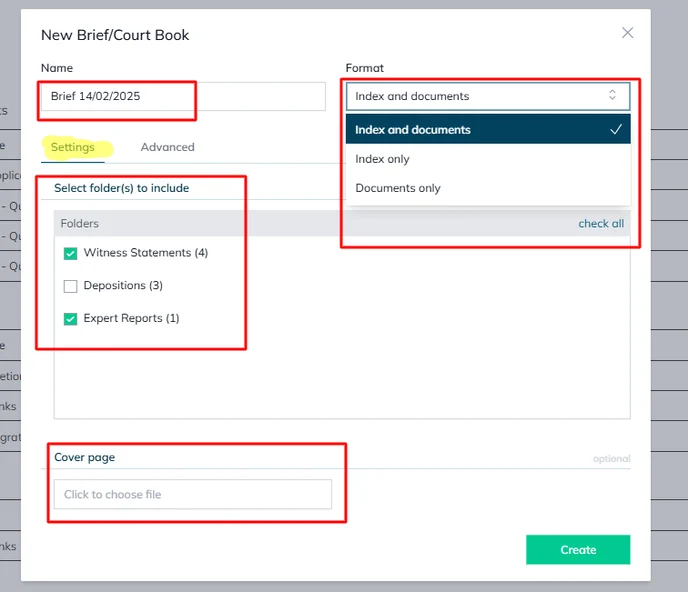
- Index and Pagination – Advanced Settings Tab
In the Advanced Settings tab, you will see the options to update the index style, adding a page to the index and several pagination choices.